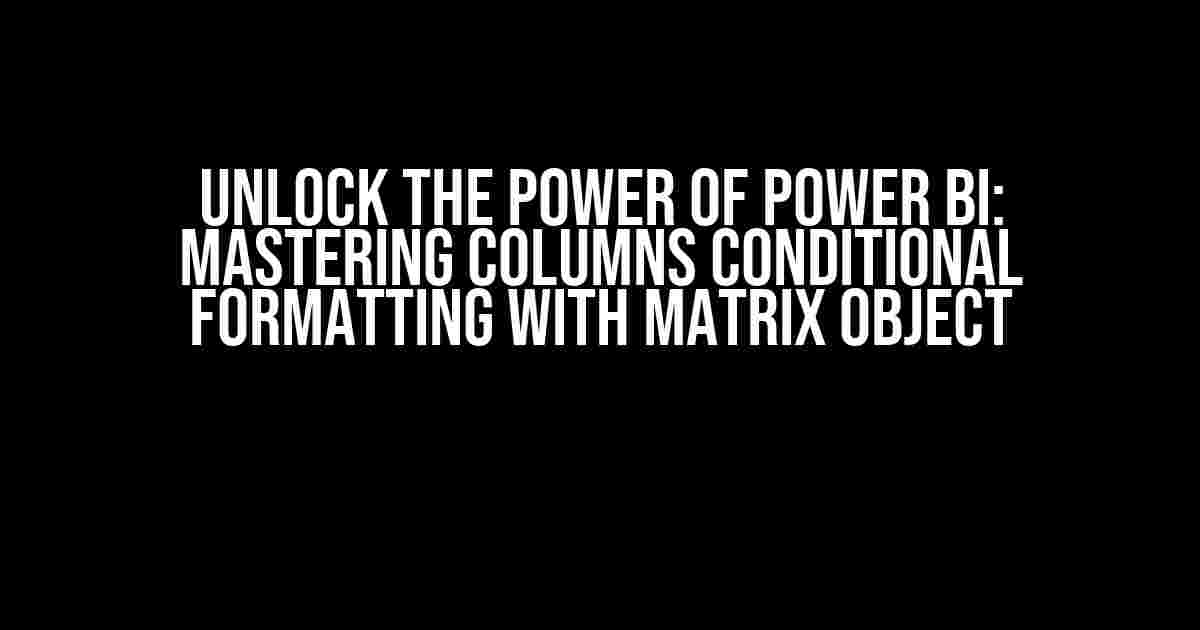As a Power BI enthusiast, you’re probably no stranger to the importance of data visualization and presentation. One of the most powerful features in Power BI is the ability to apply conditional formatting to columns using the Matrix object. In this comprehensive guide, we’ll dive deep into the world of conditional formatting and show you how to unlock the full potential of this feature.
What is Conditional Formatting in Power BI?
Before we dive into the nitty-gritty of conditional formatting with Matrix objects, let’s take a step back and understand what conditional formatting is in Power BI.
Conditional formatting is a feature in Power BI that allows you to highlight or format specific data points in your visualization based on certain conditions or rules. This could be based on values, thresholds, or even custom calculations. By applying conditional formatting, you can draw attention to important trends, outliers, or patterns in your data, making it easier for your audience to understand and engage with your insights.
Why Use Matrix Objects for Conditional Formatting?
So, why do we need to use Matrix objects for conditional formatting in Power BI? The answer lies in the flexibility and power of Matrix objects.
Matrix objects in Power BI are incredibly versatile, allowing you to create complex visualizations that can handle large datasets with ease. They’re particularly useful when working with tabular data, such as tables, charts, and reports. By using Matrix objects, you can create conditional formatting rules that apply to entire columns or rows, making it easier to analyze and present your data.
Step 1: Prepare Your Data
Before you start applying conditional formatting, make sure your data is clean, organized, and ready for analysis. This includes:
- Ensuring your data is in a table format
- Removing any unnecessary columns or rows
- Formatting your data consistently (e.g., dates, currencies, etc.)
- Creating calculations or measures as needed
Step 2: Create a Matrix Object
To create a Matrix object in Power BI, follow these steps:
- Drag and drop a table or data range onto the Report canvas
- Select the “Modeling” tab in the ribbon
- Click on the “New Matrix” button
- Choose a visualization type (e.g., table, chart, etc.)
- Configure your Matrix object settings as needed
Step 3: Apply Conditional Formatting
Now that you have your Matrix object set up, it’s time to apply conditional formatting. To do this, follow these steps:
- Click on the “Format” tab in the ribbon
- Select the column you want to format
- Click on the “Conditional formatting” button
- Choose a formatting rule type (e.g., value, formula, etc.)
- Configure your formatting rule as needed
- Click “OK” to apply the formatting rule
Example: Formatting a Column Based on a Threshold Value
=IF('Table'[Column] > 100, "Green", "Red")
In this example, we’re using an IF statement to format a column based on a threshold value of 100. If the value is greater than 100, the cell will be formatted as green; otherwise, it will be formatted as red.
Example: Formatting a Column Based on a Custom Calculation
=IF(CALCULATE(MAX('Table'[Column])) > 500, "Yellow", "Blue")
In this example, we’re using a custom calculation to format a column based on the maximum value in the column. If the maximum value is greater than 500, the cell will be formatted as yellow; otherwise, it will be formatted as blue.
Advanced Conditional Formatting Techniques
Now that you’ve mastered the basics of conditional formatting with Matrix objects, let’s take it to the next level with some advanced techniques:
Using Multiple Formatting Rules
You can apply multiple formatting rules to a single column by separating each rule with a semicolon.
=IF('Table'[Column] > 100, "Green", IF('Table'[Column] < 50, "Red", "Yellow"))
Using Icon Sets for Conditional Formatting
You can use icon sets to create visually appealing conditional formatting rules. For example, you can use a traffic light icon set to indicate different levels of performance.
=IF('Table'[Column] > 100, " TrafficLightGreen", IF('Table'[Column] < 50, "TrafficLightRed", "TrafficLightYellow"))
Using Conditional Formatting with Measures
You can use measures to create conditional formatting rules that are based on aggregated values.
=IF(CALCULATE(AVERAGE('Table'[Column])) > 100, "Green", "Red")
Best Practices for Conditional Formatting in Power BI
To get the most out of conditional formatting in Power BI, follow these best practices:
- Keep it simple: Avoid overcomplicating your conditional formatting rules
- Use consistent formatting: Ensure that your formatting is consistent across your report
- Test and iterate: Test your conditional formatting rules and iterate as needed
- Document your rules: Document your conditional formatting rules for future reference
Conclusion
In this comprehensive guide, we’ve covered the ins and outs of conditional formatting with Matrix objects in Power BI. By mastering this powerful feature, you’ll be able to create stunning visualizations that draw attention to important trends and patterns in your data.
Remember to keep it simple, use consistent formatting, test and iterate, and document your rules. With practice and patience, you’ll become a Power BI pro in no time!
| Keyword | Description |
|---|---|
| Power BI | A business analytics service by Microsoft |
| Columns Conditional Formatting | A feature in Power BI that allowes you to highlight or format specific data points based on certain conditions or rules |
| Matrix Objects | A type of visualization in Power BI that allows you to create complex visualizations that can handle large datasets |
By following the instructions and best practices outlined in this article, you’ll be well on your way to unlocking the power of conditional formatting with Matrix objects in Power BI.
Frequently Asked Questions
Get answers to your burning questions about Power BI columns conditional formatting with matrix objects!
Can I apply conditional formatting to individual columns in a Power BI matrix?
Yes, you can! Power BI allows you to apply conditional formatting to individual columns within a matrix object. To do so, select the column you want to format, go to the Modeling tab, and click on Conditional Formatting. From there, you can choose the formatting rules and conditions that suit your needs.
How do I conditionally format a column based on another column’s values in Power BI?
To conditionally format a column based on another column’s values, you’ll need to create a measure that references the other column. Then, in the Conditional Formatting pane, select the column you want to format and choose the measure as the formatting rule. For example, if you want to format a column based on the values in a “Sales” column, you can create a measure like `Measure = ‘Table'[Sales] > 100` and use that as the formatting rule.
Can I use DAX formulas to create conditional formatting rules in Power BI?
Absolutely! DAX formulas can be used to create advanced conditional formatting rules in Power BI. By using DAX formulas, you can create complex calculations and logic that drive your formatting rules. For example, you can use a DAX formula like `Format Rule = IF(‘Table'[Sales] > ‘Table'[Average Sales], “Green”, “Red”)` to format cells based on a dynamic calculation.
How do I apply conditional formatting to a matrix column header in Power BI?
To apply conditional formatting to a matrix column header, you’ll need to select the entire matrix object, not just the individual column. Then, go to the Format tab and select the Conditional Formatting option. From there, you can choose the formatting rules and conditions that apply to the column header. Note that the formatting rules will apply to the entire column header, not just individual cells.
Can I use Power BI’s built-in conditional formatting options for matrix columns?
Yes, Power BI provides several built-in conditional formatting options for matrix columns, including Top/Bottom, Average, and Percentile. These options allow you to quickly apply common formatting rules to your matrix columns without having to create custom measures or DAX formulas. To access these options, select the matrix column, go to the Format tab, and click on Conditional Formatting.