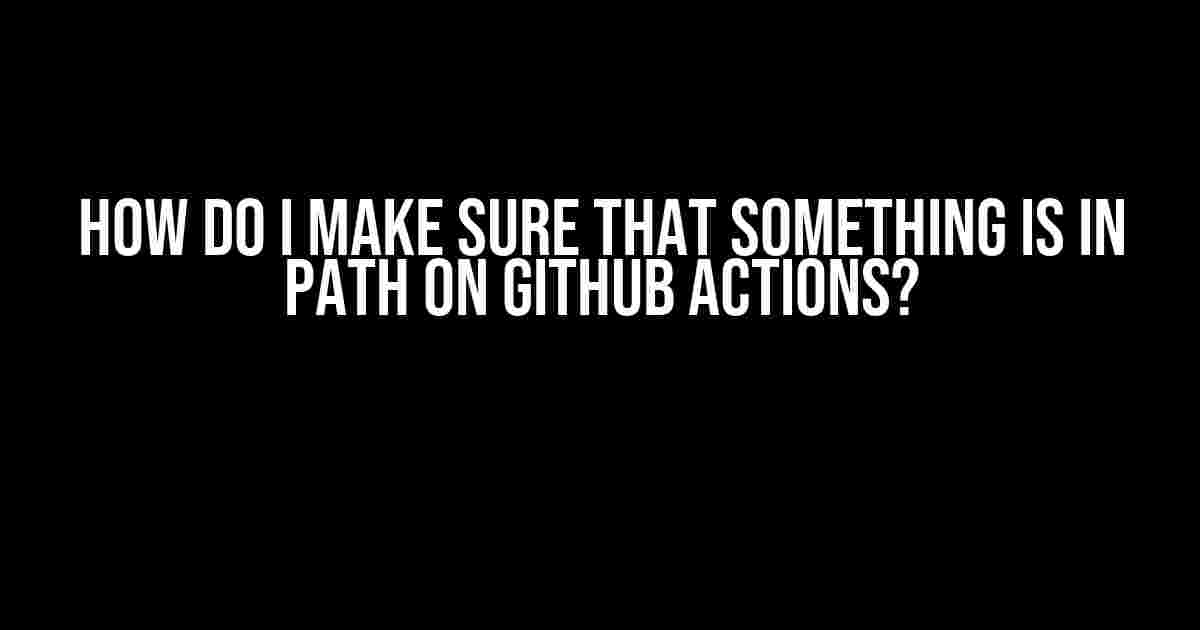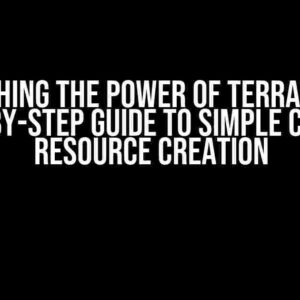Are you tired of getting stuck with errors because a command or executable is not found in the PATH on Github Actions? Well, worry no more! In this article, we’ll take a deep dive into the world of Github Actions and explore the different ways to ensure that something is in the PATH. By the end of this article, you’ll be a PATH master, and those pesky “command not found” errors will be a thing of the past!
What is PATH, and why is it important?
The PATH is an environment variable that tells the operating system where to look for executable files. It’s a colon-separated list of directories that contain executable files, and it’s used to locate commands and programs. Without the PATH, you wouldn’t be able to run commands like `git` or `node` from anywhere in your system.
In the context of Github Actions, the PATH is crucial because it determines which commands and executables are available to your workflow. If a command or executable is not in the PATH, you’ll get an error, and your workflow will fail. So, it’s essential to ensure that the necessary commands and executables are in the PATH.
Checking if something is in the PATH
Before we dive into how to add something to the PATH, let’s first see how to check if something is already in the PATH.
You can check if a command or executable is in the PATH by using the `which` command. The `which` command searches for an executable in the PATH and returns the path to the executable if it’s found.
name: Check if a command is in the PATH
on: [push]
jobs:
check-path:
runs-on: ubuntu-latest
steps:
- name: Check if node is in the PATH
run: which node
In this example, we’re using the `which` command to check if `node` is in the PATH. If `node` is found, the `which` command will return the path to the executable. If `node` is not found, the `which` command will return an error.
Adding something to the PATH
Now that we know how to check if something is in the PATH, let’s see how to add something to the PATH.
Using the `export` command
One way to add something to the PATH is by using the `export` command. The `export` command sets an environment variable, and it can be used to add a directory to the PATH.
name: Add a directory to the PATH
on: [push]
jobs:
add-to-path:
runs-on: ubuntu-latest
steps:
- name: Add a directory to the PATH
run: export PATH=$PATH:/path/to/directory
In this example, we’re adding the `/path/to/directory` directory to the PATH using the `export` command. The `$PATH` variable represents the current PATH, and we’re appending the new directory to the end of it.
Using the `env` keyword
Another way to add something to the PATH is by using the `env` keyword in your Github Actions workflow file. The `env` keyword allows you to set environment variables for your workflow.
name: Add a directory to the PATH
on: [push]
jobs:
add-to-path:
runs-on: ubuntu-latest
env:
PATH: $PATH:/path/to/directory
steps:
- name: Run a command
run: command-in-the-added-directory
In this example, we’re setting the `PATH` environment variable using the `env` keyword. We’re adding the `/path/to/directory` directory to the PATH, and then running a command that’s located in the added directory.
Using a tool installer
Sometimes, you need to install a tool or executable before adding it to the PATH. In this case, you can use a tool installer like `apt` or `brew` to install the tool, and then add it to the PATH.
name: Install a tool and add it to the PATH
on: [push]
jobs:
install-tool:
runs-on: ubuntu-latest
steps:
- name: Install the tool
run: sudo apt-get install -y tool
- name: Add the tool to the PATH
run: export PATH=$PATH:/usr/local/bin
In this example, we’re installing a tool using `apt`, and then adding the directory where the tool is installed to the PATH.
Common PATH-related issues on Github Actions
Now that we’ve covered how to add something to the PATH, let’s discuss some common PATH-related issues that you might encounter on Github Actions.
Issue: Command not found
One of the most common PATH-related issues is the “command not found” error. This error occurs when the command or executable is not in the PATH.
To fix this issue, you need to ensure that the command or executable is installed and added to the PATH. You can use one of the methods discussed earlier to add the command or executable to the PATH.
Issue: Different PATH on different runners
Another issue you might encounter is that the PATH is different on different runners. For example, the PATH on an `ubuntu-latest` runner might be different from the PATH on a `windows-latest` runner.
To fix this issue, you need to ensure that you’re adding the command or executable to the PATH in a way that works on all runners. You can use the `env` keyword to set the PATH environment variable, or you can use a tool installer like `apt` or `brew` to install the tool and add it to the PATH.
Issue: PATH conflicts
PATH conflicts occur when two or more directories in the PATH contain the same command or executable. This can cause issues when you try to run the command or executable, as the system might not know which one to use.
To fix this issue, you need to ensure that you’re adding the command or executable to the PATH in a way that avoids conflicts. You can do this by adding the directory to the end of the PATH, or by using a tool installer to install the tool and add it to the PATH.
Best practices for managing the PATH on Github Actions
Here are some best practices for managing the PATH on Github Actions:
-
Keep the PATH as short as possible to avoid conflicts
-
Use the `env` keyword to set the PATH environment variable
-
Use tool installers like `apt` or `brew` to install tools and add them to the PATH
-
Avoid hardcoding directories in the PATH
-
Test your workflow on different runners to ensure the PATH is set correctly
Conclusion
In conclusion, managing the PATH on Github Actions is crucial to ensure that your workflow runs smoothly. By following the best practices and techniques discussed in this article, you can ensure that the necessary commands and executables are in the PATH, and avoid common PATH-related issues. Remember to keep your PATH short, use the `env` keyword, and test your workflow on different runners to ensure that everything works as expected.
name: PATH Master
on: [push]
jobs:
path-master:
runs-on: ubuntu-latest
env:
PATH: $PATH:/path/to/directory
steps:
- name: Run a command
run: command-in-the-added-directory
Now, go forth and become a PATH master!
Frequently Asked Question
Hey there, fellow developers! Are you curious about how to ensure that something is in the path on Github Actions? Well, you’re in the right place! We’ve got the answers to your burning questions.
How do I verify that a certain executable is in the path on Github Actions?
You can use the `which` command to verify if an executable is in the path. For example, if you want to check if `python` is in the path, you can use the following command: `which python`. If `python` is in the path, it will print the path to the executable. If not, it will return nothing.
What if I want to check if a specific directory is in the path on Github Actions?
You can use the `echo $PATH` command to print out the current path, and then check if your desired directory is in the list. Alternatively, you can use the `if` statement to check if the directory is in the path, like this: `if [[ $PATH == *$/path/to/directory* ]]; then echo “Directory is in the path”; fi`.
How can I add a custom directory to the path on Github Actions?
You can use the `export PATH=$PATH:/path/to/custom/directory` command to add a custom directory to the path. This will append the custom directory to the end of the existing path.
Will the path changes I make on Github Actions persist across different steps?
No, path changes made in one step do not persist across different steps on Github Actions. Each step has its own isolated environment, so you need to re-export the path changes in each step where you need them.
Can I use an environment variable to set the path on Github Actions?
Yes, you can! You can define an environment variable in your Github Actions workflow file, and then use it to set the path. For example, you can define an environment variable `MY_PATH` with the value `/path/to/custom/directory`, and then use it like this: `export PATH=$PATH:$MY_PATH`. This way, you can easily manage your path changes across different steps and jobs.