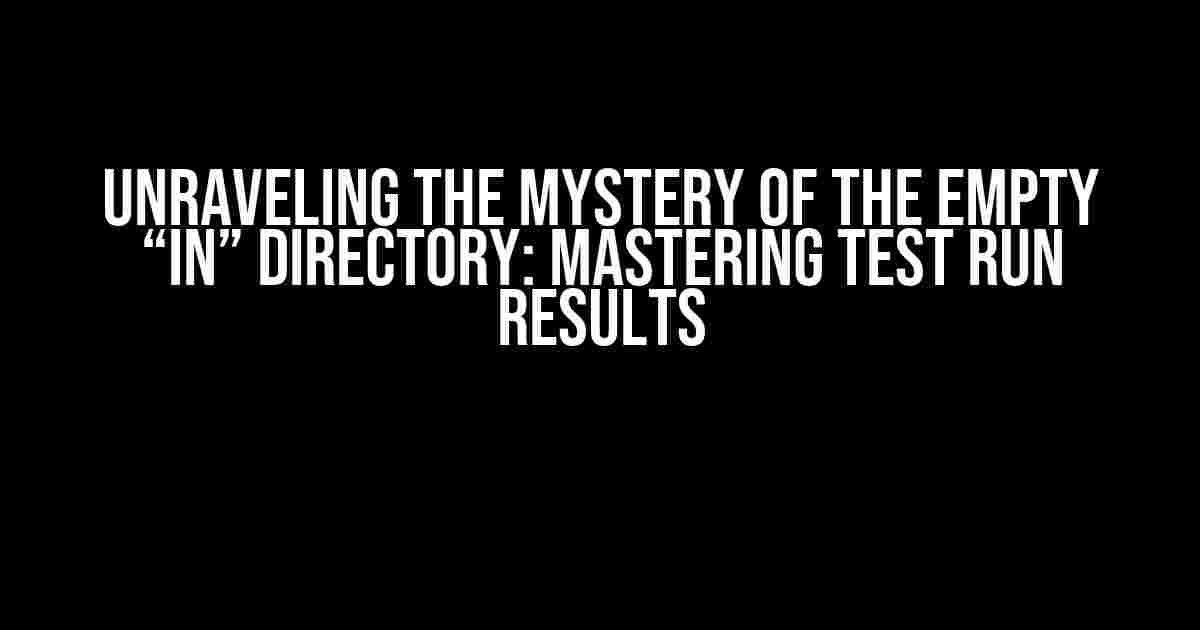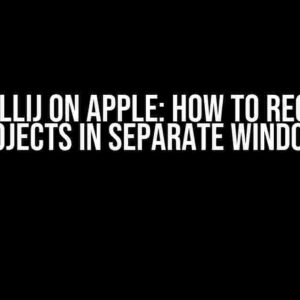Have you ever found yourself staring at an empty “In” directory, wondering why your test run results refuse to populate? You’re not alone! This frustrating phenomenon has puzzled many a developer, but fear not, dear reader, for today we embark on a journey to demystify the enigmatic “In” directory and unlock the secrets of test run results.
The Anatomy of a Test Run Results Directory
A test run results directory is a sacred space where your test outcomes are neatly organized, providing valuable insights into the performance of your software. Typically, this directory comprises three subdirectories: “In”, “Out”, and “RunSettings”. Each plays a vital role in the testing process:
Indirectory: Holds input files and settings used for the test run.Outdirectory: Contains output files generated during the test run.RunSettingsdirectory: Stores configuration settings for the test run.
The “In” Directory Conundrum
So, why does the “In” directory remain stubbornly empty, despite your best efforts? This puzzle can be attributed to a few common culprits:
- Incorrect Test Settings: A misconfigured test settings file can prevent files from being copied to the “In” directory.
- Invalid File Paths: Relative or absolute file paths can cause files to be misplaced or not copied at all.
- Insufficient Permissions: Lack of necessary permissions can hinder file creation or copying to the “In” directory.
Solutions to the Empty “In” Directory Dilemma
Fear not, dear reader, for we shall overcome these obstacles and populate our “In” directory with ease! Follow these step-by-step solutions to resolve the empty “In” directory conundrum:
Solution 1: Verify Test Settings
Double-check your test settings file (testsettings or runsettings) to ensure it’s correctly configured:
<TestSettings name="MyTestSettings">
<Deployment>
<DeploymentItem filename="inputfile.txt" outputDirectory="In"></DeploymentItem>
</Deployment>
</TestSettings>
In the above example, we’ve specified the inputfile.txt to be copied to the “In” directory.
Solution 2: Validate File Paths
Ensure that file paths are correctly specified in your test code or test settings file:
[TestClass]
public class MyTestClass
{
[TestMethod]
public void MyTestMethod()
{
string filePath = @"C:\Path\To\Inputfile.txt";
// Use the filePath variable to copy the file to the "In" directory
}
}
Remember to use absolute or relative paths correctly, depending on your test setup.
Solution 3: Grant Necessary Permissions
Ensure that the test runner has sufficient permissions to create and write files to the “In” directory:
| Operating System | Permission Requirement |
|---|---|
| Windows | Read/Write access to the test results directory |
| Linux/macOS | Execute permission on the test results directory |
Best Practices for a Well-Organized Test Run Results Directory
To avoid future headaches and ensure a smoothly operating test run results directory, follow these best practices:
- Use descriptive and consistent naming conventions for files and directories.
- Maintain a clean and organized directory structure.
- Regularly clean up unnecessary files and directories to prevent clutter.
- Version control your test settings and configuration files.
Conclusion
With these solutions and best practices in hand, you’ll be well on your way to mastering the mysteries of the “In” directory and unlocking the full potential of your test run results. No longer will you face the frustration of an empty “In” directory, and your testing endeavors will flourish with renewed confidence and productivity.
Remember, a well-organized test run results directory is the key to efficient testing, and with this comprehensive guide, you’ll be the master of your testing domain. So, go forth, dear reader, and conquer the realm of test run results!
Happy testing!
Frequently Asked Question
Are you stuck with an empty “In” directory in your test run results? Don’t worry, we’ve got you covered!
Why is my “In” directory always empty after a test run?
The “In” directory is only populated when the test is configured to save input files. Check your test settings to ensure that “Save input files” is enabled. If it’s already enabled, verify that the input files are being generated correctly during the test run.
What happens if I don’t save input files during the test run?
If you don’t save input files, the “In” directory will remain empty. This is because the input files are not stored anywhere, and the test only uses them temporarily during execution. To preserve the input files, make sure to enable “Save input files” in your test settings.
Can I still access the input files if I don’t save them during the test run?
Unfortunately, no. If you don’t save input files during the test run, they will be deleted after the test is completed, and you won’t be able to access them later. However, you can always re-run the test with “Save input files” enabled to preserve the files.
How do I configure my test to save input files?
To configure your test to save input files, go to your test settings, navigate to the “Advanced” or “Output” section, and look for the “Save input files” option. Enable this option, and specify a directory where you want to save the input files. Then, re-run your test to generate the input files.
What are the benefits of saving input files?
Saving input files allows you to debug and analyze your test results more effectively. You can examine the input files to understand how your test is behaving, reproduce issues, and even use the files for future testing or reference.