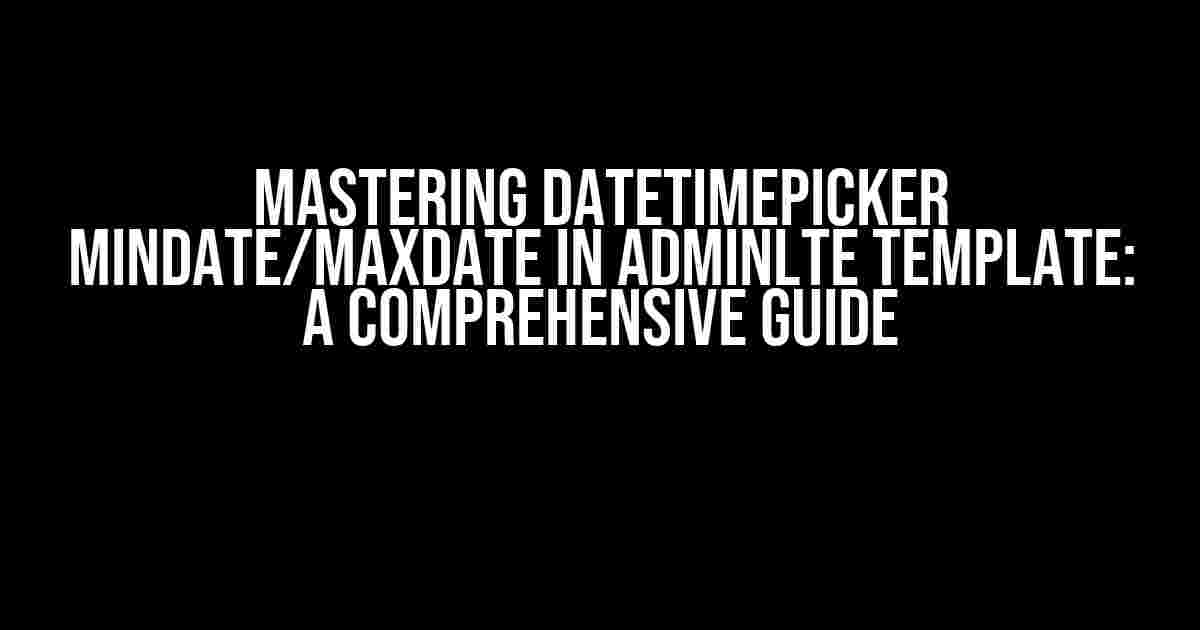Are you tired of struggling with datetimepicker limitations in your AdminLTE template? Do you want to take control of your date and time picker’s boundaries? Look no further! In this article, we’ll delve into the world of datetimepicker minDate and maxDate, providing you with clear instructions and explanations to help you master these essential features.
What is datetimepicker?
Datetimepicker is a popular jQuery plugin that allows you to add a date and time picker to your web applications. It’s often used in AdminLTE templates to provide a user-friendly way to select dates and times. However, without proper configuration, datetimepicker can be limited in its functionality, which is where minDate and maxDate come into play.
What are minDate and maxDate?
minDate and maxDate are two essential options in datetimepicker that allow you to set the minimum and maximum dates and times that can be selected by the user. These options are crucial in preventing users from selecting invalid or unwanted dates and times, which can lead to errors and inconsistencies in your application.
Setting minDate and maxDate in datetimepicker
To set minDate and maxDate in datetimepicker, you need to add the following options to your datetimepicker initialization code:
$('#datetimepicker').datetimepicker({
minDate: '2022-01-01', // Set the minimum date to January 1, 2022
maxDate: '2030-12-31' // Set the maximum date to December 31, 2030
});
In this example, we’re setting the minimum date to January 1, 2022, and the maximum date to December 31, 2030. You can adjust these values to suit your application’s requirements.
Dynamic minDate and maxDate
What if you need to set dynamic minDate and maxDate values based on user input or other conditions? You can achieve this by using functions or variables to set the minDate and maxDate options.
var currentDate = new Date();
var minDate = new Date(currentDate.getFullYear(), currentDate.getMonth(), currentDate.getDate() - 30);
var maxDate = new Date(currentDate.getFullYear(), currentDate.getMonth(), currentDate.getDate() + 30);
$('#datetimepicker').datetimepicker({
minDate: minDate, // Set the minimum date to 30 days ago
maxDate: maxDate // Set the maximum date to 30 days ahead
});
In this example, we’re using JavaScript’s Date object to calculate the minimum and maximum dates based on the current date. You can modify this code to fit your specific requirements.
Common Scenarios for minDate and maxDate
Here are some common scenarios where minDate and maxDate come in handy:
Scenario 1: Restricting Dates for Birthdays
Imagine you’re building a registration form that requires users to enter their birthdate. You want to restrict the date range to prevent users from entering invalid or unrealistic birthdates.
$('#birthdate').datetimepicker({
minDate: '1900-01-01', // Set the minimum date to January 1, 1900
maxDate: '-18y' // Set the maximum date to 18 years ago
});
Scenario 2: Booking Appointments
Suppose you’re building a booking system that allows users to schedule appointments. You want to restrict the date and time range to ensure that users can only book appointments within a specific period.
$('#appointment').datetimepicker({
minDate: '2022-03-01', // Set the minimum date to March 1, 2022
maxDate: '2022-03-31' // Set the maximum date to March 31, 2022
});
Scenario 3: Reporting Periods
Imagine you’re building a reporting system that allows users to select a date range for generating reports. You want to restrict the date range to ensure that users can only select dates within a specific period.
$('#report_date').datetimepicker({
minDate: '-1y', // Set the minimum date to 1 year ago
maxDate: '0d' // Set the maximum date to today
});
Troubleshooting Common Issues
Here are some common issues you might encounter when working with minDate and maxDate:
Issue 1: minDate and maxDate not working
If minDate and maxDate aren’t working as expected, ensure that you’re using the correct date format and that the values are valid. Also, check that you’re not overriding the minDate and maxDate options with other settings.
Issue 2: DateTimePicker not displaying correctly
If the datetimepicker isn’t displaying correctly, ensure that you’ve included the necessary CSS and JavaScript files. Also, check that you’ve correctly initialized the datetimepicker component.
Issue 3: minDate and maxDate not updating dynamically
If minDate and maxDate aren’t updating dynamically, ensure that you’re using functions or variables to set the values correctly. Also, check that you’re not overriding the minDate and maxDate options with other settings.
Best Practices for Using minDate and maxDate
Here are some best practices to keep in mind when using minDate and maxDate:
- Use consistent date formats: Ensure that you’re using a consistent date format throughout your application to avoid confusion.
- Set default values: Set default values for minDate and maxDate to ensure that users have a starting point for selecting dates.
- Test thoroughly: Test your datetimepicker component thoroughly to ensure that minDate and maxDate are working as expected.
- Document your code: Document your code to ensure that other developers understand how you’ve implemented minDate and maxDate.
Conclusion
In conclusion, mastering datetimepicker minDate and maxDate in AdminLTE template is crucial for building robust and user-friendly applications. By following the instructions and explanations provided in this article, you’ll be able to take control of your date and time picker’s boundaries, ensuring that users can only select valid and relevant dates and times.
Remember to test your datetimepicker component thoroughly, and don’t hesitate to reach out if you encounter any issues or have further questions.
| Property | Description |
|---|---|
| minDate | Sets the minimum date that can be selected |
| maxDate | Sets the maximum date that can be selected |
Additional Resources
For more information on datetimepicker and AdminLTE, please refer to the following resources:
- Bootstrap Datetimepicker Documentation
- AdminLTE Datetimepicker Documentation
- jQueryScript Datetimepicker Tutorials and Examples
We hope this comprehensive guide has helped you master datetimepicker minDate and maxDate in AdminLTE template. Happy coding!
Here are 5 Questions and Answers about “datetimepicker minDate/maxDate in adminLTE template”:
Frequently Asked Question
Get the answers to your burning questions about datetimepicker minDate/maxDate in adminLTE template!
What is the purpose of minDate and maxDate in datetimepicker?
The minDate and maxDate options in datetimepicker allow you to set the minimum and maximum dates that can be selected by the user. This is useful for restricting the date range to a specific period, such as a certain week or month.
How do I set minDate and maxDate in datetimepicker?
To set minDate and maxDate, you can use the following code: $("[data-datepicker]").datepicker({ minDate: "-1w", maxDate: "+1w" }); This will set the minimum date to 1 week ago and the maximum date to 1 week from today.
Can I set minDate and maxDate dynamically in datetimepicker?
Yes, you can set minDate and maxDate dynamically by using a function that returns the desired date range. For example: $("[data-datepicker]").datepicker({ minDate: function() { return new Date("2022-01-01"); }, maxDate: function() { return new Date("2022-12-31"); } });
What happens if I don’t set minDate and maxDate in datetimepicker?
If you don’t set minDate and maxDate, the datetimepicker will allow the user to select any date, past or future. This may not be desirable in certain scenarios, such as when you want to restrict the date range to a specific period.
Can I use minDate and maxDate with other datetimepicker options?
Yes, you can use minDate and maxDate with other datetimepicker options, such as format, orientation, and autoclose. For example: $("[data-datepicker]").datepicker({ minDate: "-1w", maxDate: "+1w", format: "yyyy-mm-dd", orientation: "bottom left", autoclose: true });