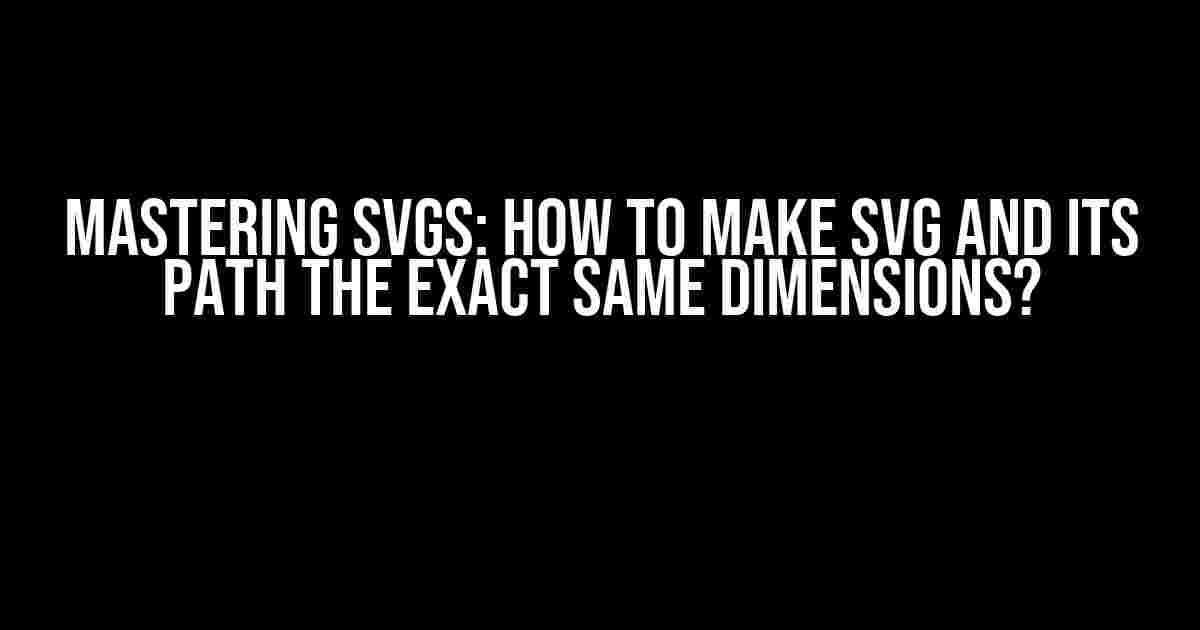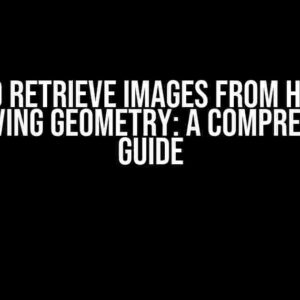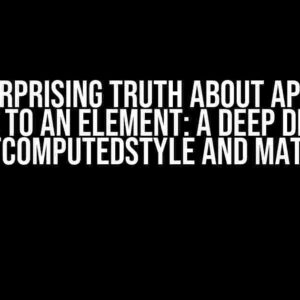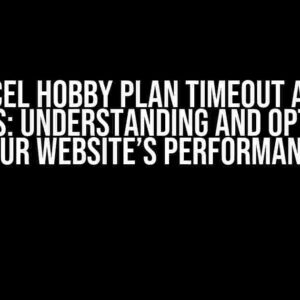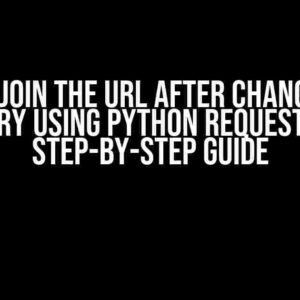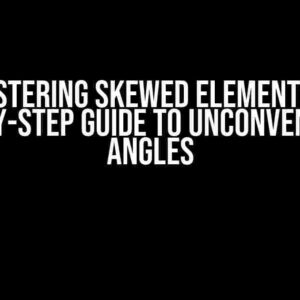Are you tired of dealing with pesky SVG dimensions that just won’t align? Do you find yourself constantly tweaking and adjusting, only to end up with a wonky layout? Fear not, dear designer! In this comprehensive guide, we’ll take you by the hand and walk you through the process of making your SVG and its path the exact same dimensions. Yes, you read that right – exact same dimensions!
What’s the Big Deal About SVG Dimensions?
Before we dive into the meat of the matter, let’s quickly discuss why SVG dimensions are crucial. Scalable Vector Graphics (SVGs) are a fundamental part of web design, allowing us to create crisp, scalable, and resolutions-independent graphics. However, when SVG dimensions are off, it can lead to:
- Distorted graphics
- Layout inconsistencies
- Rendering issues
- Frustration and hair-pulling (okay, maybe that’s just us)
Understanding SVG Coordinate Systems
Before we can make SVG and its path the exact same dimensions, it’s essential to grasp the concept of SVG coordinate systems. SVGs use a 2D coordinate system, where:
- X-axis represents the horizontal axis (left to right)
- Y-axis represents the vertical axis (top to bottom)
- The origin (0, 0) is located at the top-left corner of the SVG
<svg width="100" height="100">
<rect x="10" y="10" width="50" height="50" />
</svg>
In the above example, the SVG has a width and height of 100 units, and the rect element is positioned 10 units from the top-left corner (x=”10″ y=”10″).
The Path Element and Its Dimensions
The path element is a fundamental part of SVGs, allowing us to draw complex shapes and lines. However, when it comes to dimensions, things can get a bit tricky. The path element doesn’t have explicit width and height attributes like other SVG elements. Instead, its dimensions are determined by the:
- d attribute (the actual path data)
- transform attribute (optional)
<svg width="100" height="100">
<path d="M10 10 L50 50 L90 10 Z" />
</svg>
In the above example, the path element is defined using the d attribute, which specifies the shape of the path. The actual dimensions of the path are determined by the coordinates specified in the d attribute.
Syncing SVG and Path Dimensions
Now that we understand SVG coordinate systems and the path element, let’s dive into the process of making SVG and its path the exact same dimensions.
Method 1: Using the viewBox Attribute
The viewBox attribute allows us to define a custom coordinate system for our SVG. By setting the viewBox attribute to the same dimensions as our path, we can ensure that the SVG and path have the exact same dimensions.
<svg width="100" height="100" viewBox="0 0 100 100">
<path d="M10 10 L50 50 L90 10 Z" />
</svg>
In the above example, the viewBox attribute is set to “0 0 100 100”, which means the SVG will be scaled to fit the entire viewBox area. Since the path dimensions are contained within the viewBox area, the SVG and path will have the exact same dimensions.
Method 2: Using the transform Attribute
The transform attribute allows us to apply transformations to our path element. By using the scale transformation, we can adjust the size of the path to match the SVG dimensions.
<svg width="100" height="100">
<path transform="scale(1)" d="M10 10 L50 50 L90 10 Z" />
</svg>
In the above example, the transform attribute is set to “scale(1)”, which means the path will be scaled to its original size. Since the SVG has a width and height of 100 units, the path will be scaled to fit within those dimensions.
Method 3: Using JavaScript
For more complex scenarios, we can use JavaScript to dynamically adjust the SVG and path dimensions. By getting the bounding box of the path element and setting the SVG dimensions accordingly, we can ensure that the SVG and path have the exact same dimensions.
<script>
const svg = document.querySelector('svg');
const path = svg.querySelector('path');
const bbox = path.getBBox();
svg.setAttribute('width', bbox.width);
svg.setAttribute('height', bbox.height);
</script>
In the above example, we use JavaScript to get the bounding box of the path element using the getBBox() method. We then set the SVG width and height attributes to match the bounding box dimensions.
Common Pitfalls and Troubleshooting
When working with SVGs, it’s easy to run into common pitfalls that can throw off your dimensions. Here are some troubleshooting tips to keep in mind:
- Make sure your SVG and path elements have the correct namespace declarations.
- Verify that your viewBox attribute is correctly set.
- Check for any unnecessary transformations or scaling that may affect your dimensions.
- Use the browser’s developer tools to inspect and debug your SVGs.
Conclusion
And there you have it, folks! With these methods and techniques, you should now be able to make your SVG and its path the exact same dimensions. Remember to keep your coordinate systems in check, and don’t be afraid to get creative with transformations and JavaScript.
| Method | Description |
|---|---|
| viewBox Attribute | Define a custom coordinate system for your SVG. |
| transform Attribute | Apply transformations to your path element to adjust its size. |
| JavaScript | Use JavaScript to dynamically adjust the SVG and path dimensions. |
By mastering the art of SVG dimensions, you’ll be well on your way to creating crisp, scalable, and resolutions-independent graphics that will make your designs shine.
So, what are you waiting for? Get out there and start creating those SVGs!
Here are 5 Questions and Answers about “How to make svg and its path the exact same dimensions? ” in English language with a creative tone:
Frequently Asked Question
Have you ever struggled to get your SVG and its path to match up perfectly? Well, you’re not alone! Here are some answers to the most frequently asked questions about achieving exact dimensions in SVG.
Q: What’s the simplest way to ensure my SVG and path have the same dimensions?
A: Use the `viewBox` attribute to set the SVG’s coordinate system, and then define the width and height attributes to match the dimensions of your path. This will ensure that your SVG and path are scaled uniformly.
Q: How do I prevent my path from being scaled or stretched when I set the SVG’s width and height?
A: Simply add the `preserveAspectRatio` attribute to your SVG element and set it to “none” or “xMinYMin meet”. This will prevent the path from being scaled or stretched, ensuring it remains at its original size.
Q: Can I use CSS to style my SVG and path, and still achieve exact dimensions?
A: Yes, you can! Use CSS to style your SVG, but make sure to set the `width` and `height` properties using the `attr()` function, which sets the attribute values directly on the SVG element. This will ensure that your CSS styles don’t interfere with the SVG’s dimensions.
Q: What if my path has a lot of complex curves and shapes – can I still achieve exact dimensions?
A: Absolutely! Use a vector graphics editor like Adobe Illustrator to create your path, and then export it as an SVG. The editor will take care of calculating the exact dimensions of your path, making it easy to achieve perfect alignment with your SVG.
Q: Are there any online tools or resources that can help me create SVGs with exact dimensions?
A: Yes, there are many online tools and resources available! Check out SVG editors like Figma, Sketch, or Inkscape, which offer advanced features for creating and optimizing SVGs. You can also use online SVG generators or converters to create SVGs with exact dimensions.