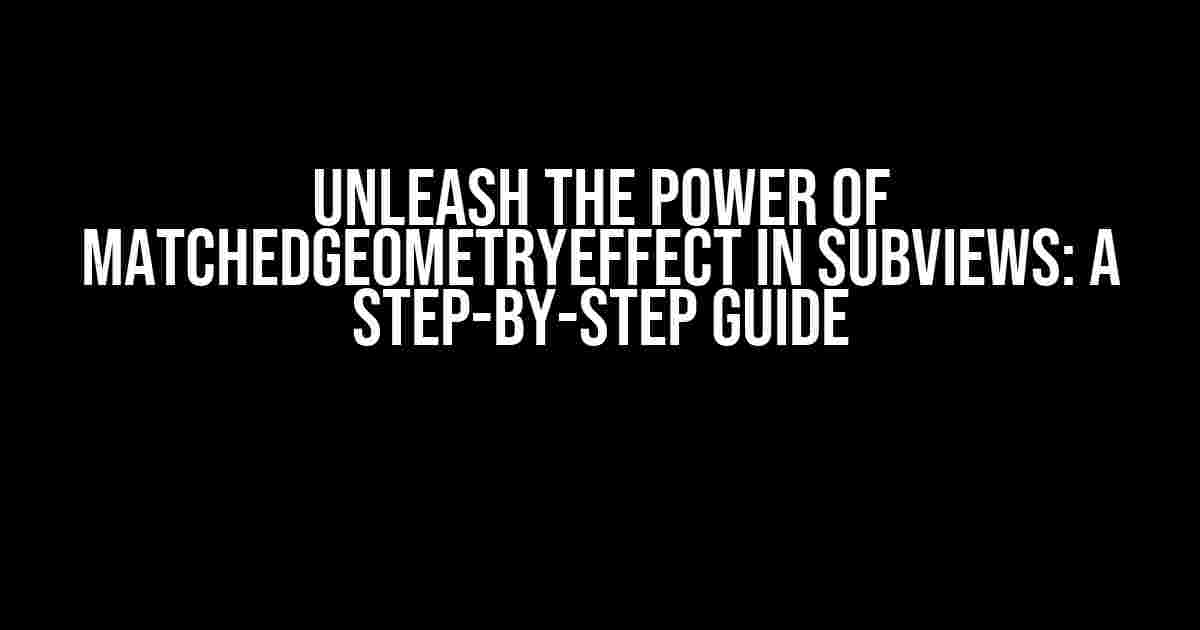Are you tired of cumbersome animations and transitions in your SwiftUI app? Do you struggle to create seamless interactions between subviews? Look no further! In this comprehensive guide, we’ll dive into the world of matchedGeometryEffect and explore how to harness its power to elevate your app’s user experience.
What is matchedGeometryEffect?
matchedGeometryEffect is a powerful tool in SwiftUI that allows you to create complex animations and transitions by matching the geometry of two views. It’s a game-changer for UI designers and developers, enabling them to create sophisticated and engaging interfaces with ease.
Why Use matchedGeometryEffect in Subviews?
- Smoother Transitions**: matchedGeometryEffect enables smooth, continuous transitions between subviews, creating a more immersive user experience.
- Increased Flexibility**: With matchedGeometryEffect, you can animate and transition between subviews in ways that were previously impossible or required extensive coding.
- Enhanced User Engagement**: By creating engaging and interactive interfaces, matchedGeometryEffect helps increase user engagement and retention.
Getting Started with matchedGeometryEffect in Subviews
To get started, you’ll need to create a new SwiftUI project or open an existing one. For this example, we’ll create a simple app with two subviews.
struct ContentView: View {
@State private var showSubview = false
var body: some View {
VStack {
if showSubview {
SubviewA()
} else {
SubviewB()
}
}
}
}
struct SubviewA: View {
var body: some View {
Rectangle()
.fill(Color.red)
.frame(width: 100, height: 100)
}
}
struct SubviewB: View {
var body: some View {
Rectangle()
.fill(Color.blue)
.frame(width: 100, height: 100)
}
}
Using matchedGeometryEffect in Subviews
To use matchedGeometryEffect, you’ll need to create a namespace and assign it to the views you want to animate. In this example, we’ll create a namespace called “myNamespace” and assign it to both SubviewA and SubviewB.
struct ContentView: View {
@State private var showSubview = false
@Namespace private var myNamespace
var body: some View {
VStack {
if showSubview {
SubviewA()
.matchedGeometryEffect(id: "myID", in: myNamespace)
} else {
SubviewB()
.matchedGeometryEffect(id: "myID", in: myNamespace)
}
}
}
}
struct SubviewA: View {
var body: some View {
Rectangle()
.fill(Color.red)
.frame(width: 100, height: 100)
}
}
struct SubviewB: View {
var body: some View {
Rectangle()
.fill(Color.blue)
.frame(width: 100, height: 100)
}
}
Creating Animations and Transitions with matchedGeometryEffect
Now that we’ve set up our namespace and assigned it to our subviews, let’s create some animations and transitions!
Example 1: Fade-in Animation
struct ContentView: View {
@State private var showSubview = false
@Namespace private var myNamespace
var body: some View {
VStack {
if showSubview {
SubviewA()
.matchedGeometryEffect(id: "myID", in: myNamespace)
.opacity(showSubview ? 1 : 0)
} else {
SubviewB()
.matchedGeometryEffect(id: "myID", in: myNamespace)
.opacity(showSubview ? 0 : 1)
}
}
.animation(.easeInOut)
}
}
In this example, we’ve added an opacity modifier to our subviews and enabled animation with the .easeInOut modifier. When the showSubview state changes, the subviews will fade in and out smoothly.
Example 2: Slide-in Animation
struct ContentView: View {
@State private var showSubview = false
@Namespace private var myNamespace
var body: some View {
VStack {
if showSubview {
SubviewA()
.matchedGeometryEffect(id: "myID", in: myNamespace)
.offset(x: showSubview ? 0 : 100, y: 0)
} else {
SubviewB()
.matchedGeometryEffect(id: "myID", in: myNamespace)
.offset(x: showSubview ? -100 : 0, y: 0)
}
}
.animation(.easeInOut)
}
}
In this example, we’ve added an offset modifier to our subviews and enabled animation with the .easeInOut modifier. When the showSubview state changes, the subviews will slide in and out smoothly.
Tips and Tricks for Using matchedGeometryEffect in Subviews
Troubleshooting Common Issues
- Namespace not Found**: Ensure that you’ve created a namespace and assigned it to the correct views.
- Animations not Working**: Check that you’ve enabled animation on the correct views and that the animation modifier is applied correctly.
- Geometry Issues**: Verify that the geometry of the views is correct and that the matchedGeometryEffect ID is unique.
Best Practices for Using matchedGeometryEffect in Subviews
- Use a Unique Namespace**: Ensure that each namespace is unique to avoid conflicts.
- Assign IDs Correctly**: Use unique IDs for each view and ensure they match in the matchedGeometryEffect modifier.
- Keep it Simple**: Start with simple animations and transitions and build complexity gradually.
Conclusion
In this comprehensive guide, we’ve explored the power of matchedGeometryEffect in subviews and learned how to harness its potential to create engaging and interactive interfaces. By following these step-by-step instructions and tips, you’ll be well on your way to unleashing the full potential of matchedGeometryEffect in your SwiftUI app.
| matchedGeometryEffect Benefits | Improved User Experience |
|---|---|
| Smoother Transitions | |
| Increased Flexibility | |
| Enhanced User Engagement |
Remember, the key to mastering matchedGeometryEffect is to experiment, practice, and have fun! With these skills, you’ll be able to create stunning interfaces that delight and engage your users.
Frequently Asked Question
Mastering the art of using matchedGeometryEffect in subviews can be a game-changer for your SwiftUI app. Here are some frequently asked questions to help you overcome common hurdles!
How do I set up matchedGeometryEffect for a subview?
To set up matchedGeometryEffect for a subview, you need to create a namespace for the effect and then apply it to the subview. You can do this by defining a @Namespace property in your view, and then using the matchedGeometryEffect modifier to connect the subview to the namespace. For example: `@Namespace var namespace` and then `matchedGeometryEffect(id: “myID”, in: namespace)`. Easy peasy!
Can I use matchedGeometryEffect with multiple subviews?
Absolutely! You can use matchedGeometryEffect with multiple subviews by creating a unique ID for each subview and applying the effect to each one individually. Just make sure to use the same namespace for all the subviews, and SwiftUI will take care of the rest. For example: `matchedGeometryEffect(id: “subview1”, in: namespace)` and `matchedGeometryEffect(id: “subview2”, in: namespace)`. Simple!
Why is my matchedGeometryEffect not working as expected?
Don’t worry, it happens to the best of us! If your matchedGeometryEffect is not working as expected, check that you’ve correctly applied the effect to both the subview and its corresponding state. Also, make sure that the namespace is defined at the correct level in your view hierarchy. And if all else fails, try cleaning and rebuilding your project – sometimes, Xcode just needs a little nudge!
Can I animate the matchedGeometryEffect transition?
Yes, you can animate the matchedGeometryEffect transition using the `withAnimation` block. Simply wrap the code that changes the state of your subview in the `withAnimation` block, and SwiftUI will take care of the animation for you. For example: `withAnimation { setState(to: newState) }`. Now, isn’t that smooth?
What are some common use cases for matchedGeometryEffect?
MatchedGeometryEffect is perfect for creating stunning transitions between views, such as animating a button’s shape and size, or transforming a miniaturized view into a full-screen view. You can also use it to create custom tab bars, segues, or even interactive tutorials. The possibilities are endless, and it’s up to your creativity to come up with innovative use cases!