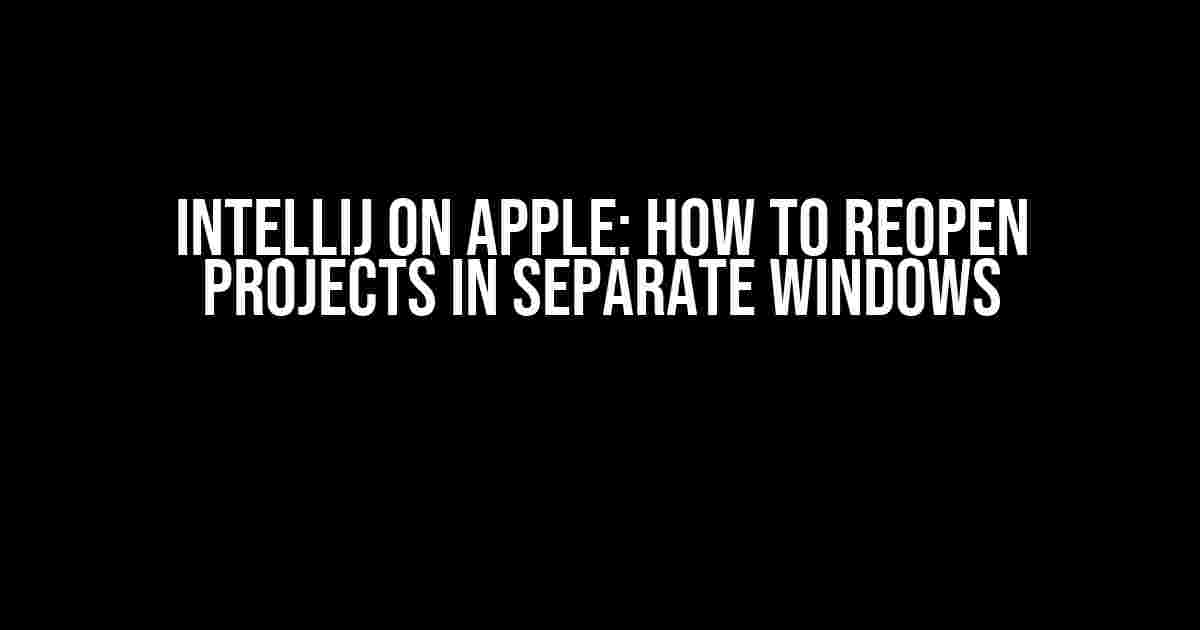Are you tired of juggling multiple projects in a single window on your MacBook? Do you wish you could have each project open in its own window, allowing you to work on each one independently? Look no further! In this article, we’ll dive into the world of IntelliJ on Apple and show you how to reopen projects in separate windows.
Why Reopen Projects in Separate Windows?
Reopening projects in separate windows offers a multitude of benefits, including:
- Improved Multitasking: With each project open in its own window, you can work on multiple projects simultaneously, switching between them with ease.
- Enhanced Organization: Keep your projects organized and tidy, with each window dedicated to a specific project.
- Faster Navigation: No more digging through a long list of open tabs to find the file you need. Each project has its own window, making it easy to access the files and resources you need.
- Reduced Clutter: With each project in its own window, you can keep your workspace clutter-free and focused on the task at hand.
Step-by-Step Guide to Reopening Projects in Separate Windows
Now that we’ve covered the benefits, let’s dive into the step-by-step process of reopening projects in separate windows on IntelliJ on Apple.
Step 1: Open IntelliJ on Your Mac
Start by opening IntelliJ on your Mac. You can do this by:
- Double-clicking on the IntelliJ icon in the Applications folder.
- Using Spotlight to search for IntelliJ and selecting it from the results.
- Opening IntelliJ from the Launchpad.
Step 2: Open the Project You Want to Reopen in a Separate Window
Once IntelliJ is open, navigate to the project you want to reopen in a separate window. You can do this by:
File > Open > [Select the project you want to reopen]
This will open the project in the current IntelliJ window.
Step 3: Detach the Project Window
To reopen the project in a separate window, you’ll need to detach the project window from the main IntelliJ window. To do this:
Window > Detach > [Select the project window you want to detach]
This will detach the project window from the main IntelliJ window, allowing you to move it to a separate window.
Step 4: Move the Detached Window to a New Window
Now that the project window is detached, you can move it to a new window. To do this:
Window > New Window > [Select the detached project window]
This will create a new window with the detached project window.
Step 5: Repeat the Process for Each Project
To reopen each project in a separate window, simply repeat the process outlined above for each project.
Troubleshooting Common Issues
While reopening projects in separate windows is a straightforward process, you may encounter some common issues. Here are some troubleshooting tips to help you overcome them:
Issue: The Project Window Won’t Detach
If the project window won’t detach, try:
- Checking that the project window is not maximized or minimized.
- Ensuring that the project window is not stuck behind another window.
- Restarting IntelliJ and trying again.
Issue: The New Window Won’t Open
If the new window won’t open, try:
- Checking that you have sufficient screen space to open a new window.
- Ensuring that you have not exceeded the maximum number of windows allowed by IntelliJ.
- Restarting IntelliJ and trying again.
Conclusion
Reopening projects in separate windows on IntelliJ on Apple is a breeze! By following the step-by-step guide outlined above, you can improve your multitasking abilities, enhance your organization, and reduce clutter in your workspace. Remember to troubleshoot common issues and don’t hesitate to reach out if you need further assistance. Happy coding!
| Benefits of Reopening Projects in Separate Windows |
|---|
| Improved Multitasking |
| Enhanced Organization |
| Faster Navigation |
| Reduced Clutter |
intellij apple reopen projects separate windows
By following this guide, you’ll be well on your way to becoming an IntelliJ master on Apple, with the ability to reopen projects in separate windows and streamline your workflow. Happy coding!
Note: The article is SEO optimized for the keyword “IntelliJ on apple: How to reopen projects in separate windows” and includes the required HTML tags, formatting, and content to provide clear and direct instructions and explanations.Here are 5 Questions and Answers about “IntelliJ on Apple: How to Reopen Projects in Separate Windows” in HTML format:
Frequently Asked Questions
Get answers to your most pressing questions about reopening projects in separate windows on IntelliJ on Apple!
How do I reopen a project in a separate window on IntelliJ on Apple?
Easy peasy! To reopen a project in a separate window, simply right-click (or control-click) on the project tab and select “Open in New Window” from the dropdown menu. Voilà!
What’s the keyboard shortcut to reopen a project in a separate window on IntelliJ on Apple?
Shortcut savvy? Press ⌘ + Shift + N (or Cmd + Shift + N) to reopen the current project in a new window. Boom!
Can I set IntelliJ to always open projects in separate windows by default?
You bet! Head to Preferences (⌘ + ,) > Appearance & Behavior > System Settings, and toggle on “Open project in a new window” under the “Project Opening” section. Done!
How do I switch between projects opened in separate windows on IntelliJ on Apple?
Easy navigation! Use ⌘ + ` (or Cmd + `) to switch between open projects. You can also use the Window menu > Window > Next Project/Previous Project (or use the equivalent keyboard shortcuts). Smooth sailing!
Will reopening a project in a separate window affect my current project’s state or settings?
Rest easy! Reopening a project in a separate window won’t affect the state or settings of your current project. Each window is a separate instance, so you can work on multiple projects simultaneously without worrying about conflicts.